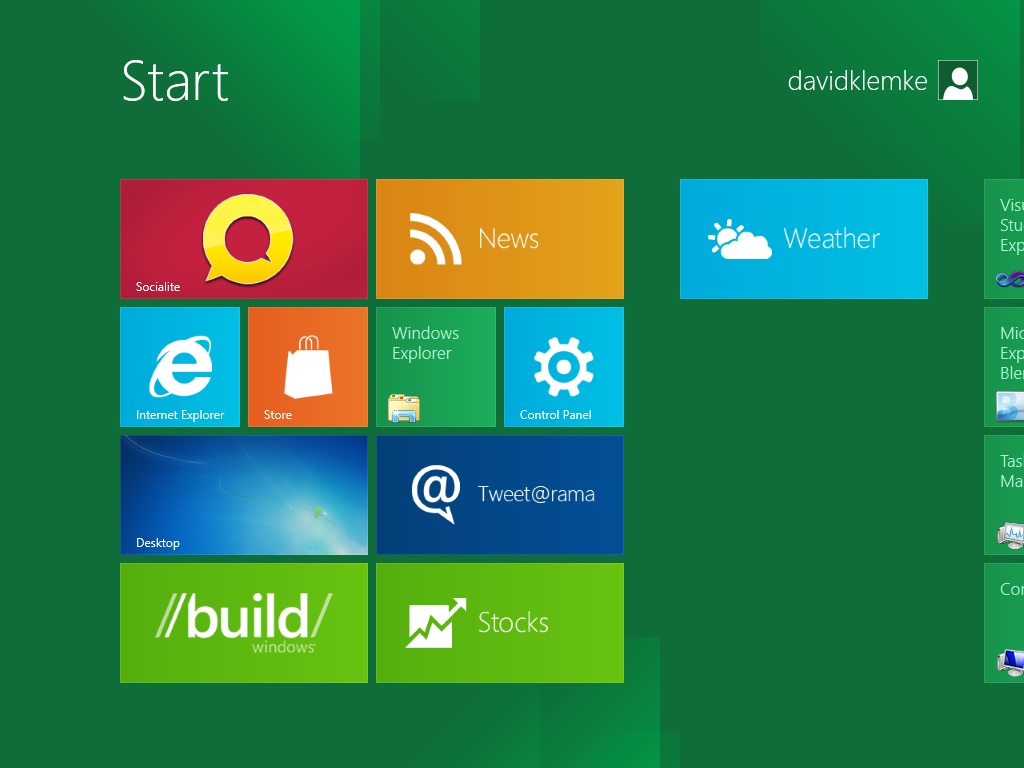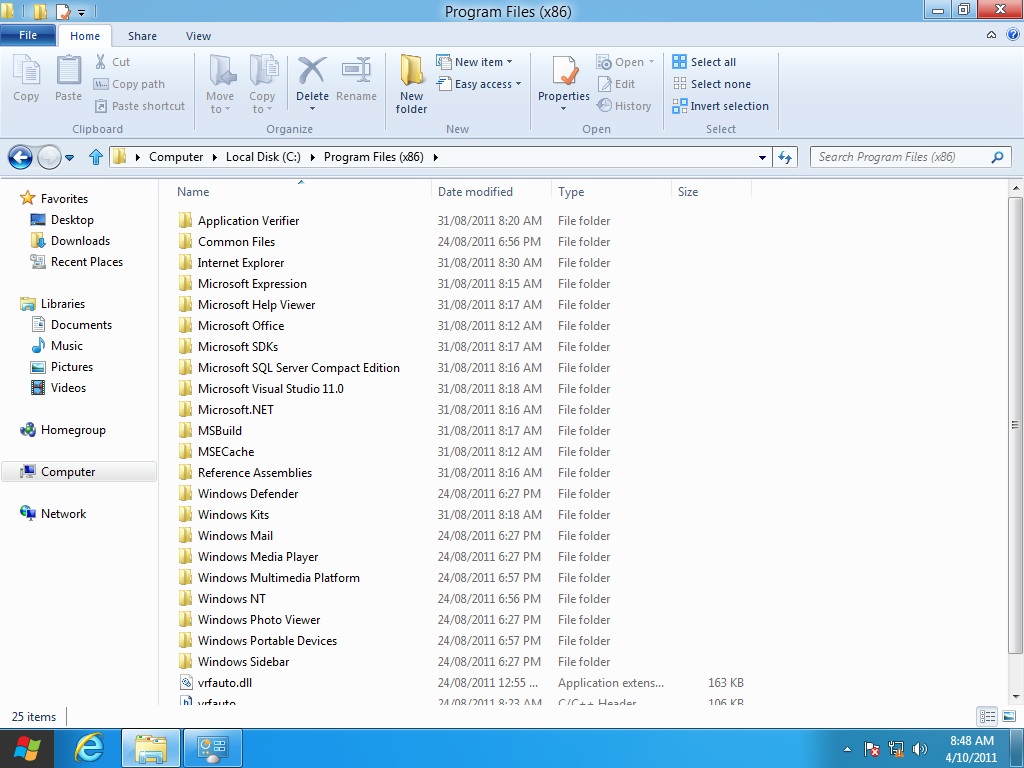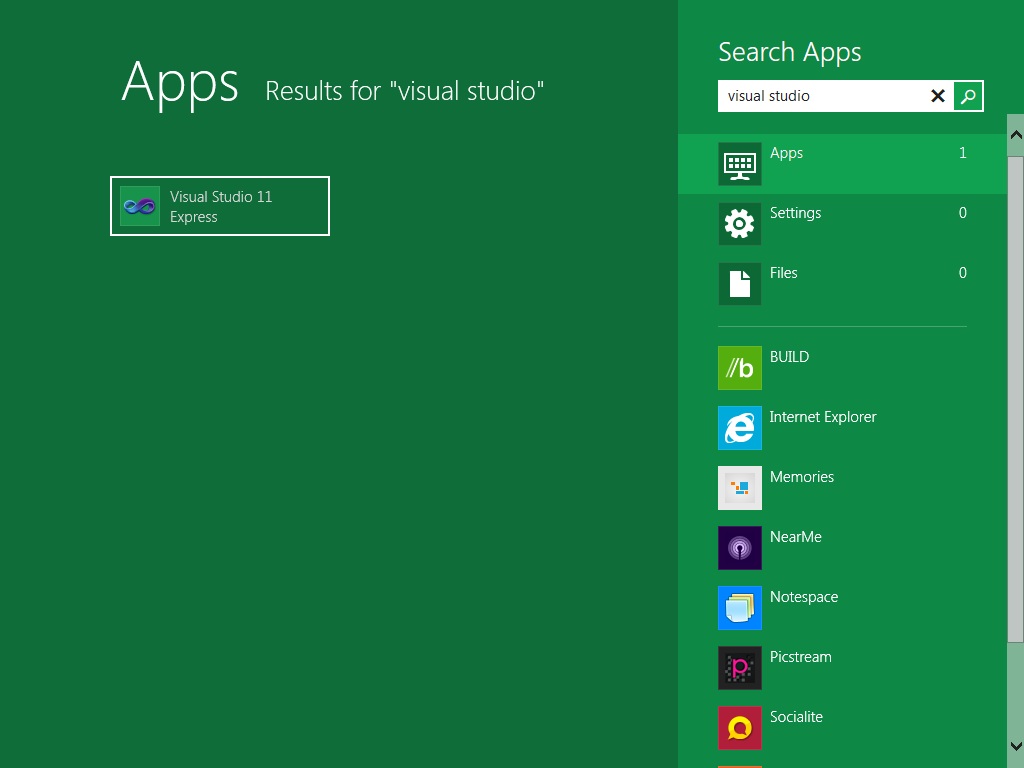Windows 7, whilst being around for quite a while in some form, has only been officially available for just on 2 years. It’s successor, the ingeniously named Windows 8, is scheduled to hit the markets late sometime next year or around 3 years since its predecessors release. Should that stay on schedule Microsoft will be on track to keeping its promise of releasing new versions of Windows every 3 years or so, hopefully avoiding the long development cycle that plagued Vista and signalling to corporate IT that yes XP really is about to die. As part of their recent BUILD conference Microsoft released a developer preview of Windows 8, aimed at those looking to have a play with the up and coming OS and get developers started on building apps for the platform. I’ve had my hands on a copy for the past week or so and I’ve given it the once over, with some rather interesting results.
Windows 8 installs just like its predecessor does, although this one required me to break out one of my dual-layered DVDs in order to fit the image onto a single disk. The difference begins when it comes to configuring Windows 8 once the install has completed. Most noticeably the UI at these stages has been completely redone in the Metro style, signalling that Microsoft believes this will be the main way in which people will use their computers in the future. In a similar vein to what Apple has long done Microsoft now gives you the option of signing into your PC with a Windows Live account, allowing you to sync certain settings with the cloud. For both tablets and desktop PCs alike this will be a good feature for your average home user, especially if Microsoft includes some automated backup of say the My Documents folder to a user’s SkyDrive account.
The first screen (pictured above) is what will be presented to users after their first login. Although there might be some familiar names on there (like Internet Explorer and Control panel) these items are in fact Metro applications based on the new WinRT framework. The darker green backgrounded icons are shortcuts to the traditional desktop applications and the desktop itself can be accessed by the aptly named Desktop shortcut. It’s quite obvious that this interface is designed with touch in mind as the icons are massive compared to their predecessors counterparts and navigation comes by the way of swiping mouse motions or using the mouse wheel. I can see this interface replacing the regular Windows desktop for a lot of users, especially if the app scene is comparable to Apple’s.
Diving into the desktop interface reveals a few new features. Gone are the rounded corners that we’ve become used to since Vista and back are the sharp angular edges that are somewhat reminiscent of Windows XP. The aero translucency is still around however which I’ve always loved but it will still be there to offend those die hard “windows classic” fans. The major change you’ll notice is the addition of the ribbon bar at the top of the explorer window. Now the ribbon always seems to be a point of contention and I’ll be honest I hated it too when I first saw it. In Office though it made quite a lot of sense and I’ve grown to like it. For Explorer on the other hand I’m not so sure, since all of the items on there are all familiar context menu items or keyboard shortcuts. Thankfully you can hide the entire thing by clicking the little carrot in the right hand corner, so it’s a non-issue.
Gone is the start menu as well being outright replaced by the new Metro interface you saw earlier. Clicking the start button or hitting the windows key will spin you right out of desktop mode and into Metro, although it seems to be dependant on the hardware you installed it on. In a virtual machine that seems to be the default behaviour but on my physical test box I was able to get up a context menu of a couple options (log off, switch user, etc). This is somewhat disconcerting for an admin user like myself who’s become quite accustomed to finding most things by hitting the Windows key then typing in what I want (called Windows Desktop Search). It’s still available through Windows + F however, but only in Metro form:
However as an OS it’s pretty much just Windows 7 underneath all the Metro changes as I haven’t found anything significant under the hood that isn’t already in Windows 7. This is both good and bad as it means that’ll be a somewhat easy transition for administrators to change users over but there doesn’t seem to be a whole lot of innovation apart from Metro and WinRT. Of course this is still very much an alpha type product (the UI is constantly breaking in my virtual, it’s slightly better on physical hardware) so there could be a lot of stuff that’s just not turned on or not yet implemented. I’m sure the next year will bring a lot of changes to the OS in both visual and non-visual aspects, so I’ll reserve judgement until it’s more feature complete.
For what it’s intended for though (I.E. to get developers working on Metro apps)? This build seems perfect for that. I’ve yet to tinker with building an application past starting up Visual Studio to see if it works but the build is functional enough to test out everything that a budding app developer would need to. It’s far from being usable as an everyday machine though, even as an early adopter. I’d say we’re about 6 months away from it being ready in that kind of form much like its predecessor was before it. There’s still a lot I haven’t had the chance to fiddle with yet so I’ll probably be revisiting Windows 8 a couple times, as well as the new Visual Studio.